피벗 테이블(Pivot Table)은 대량의 데이터를 쉽게 요약하고 분석할 수 있는 엑셀에서 가장 많이 활용하는 기능 중 하나입니다.
이번 포스팅에서는 피벗 테이블을 이용해 회사 내 직급별 부서 인원 현황을 분석하는 방법을 소개해드리겠습니다.
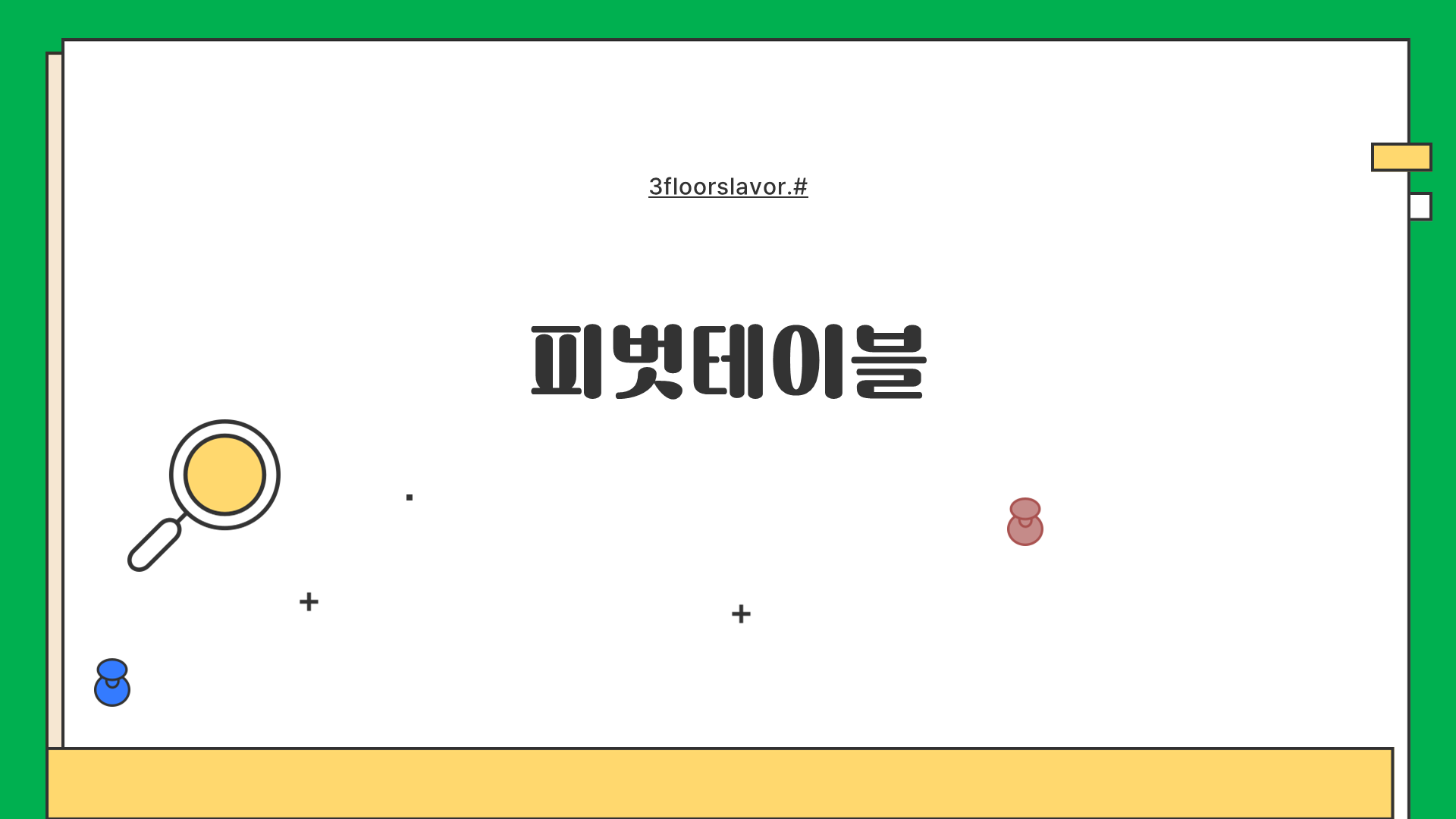
1. 피벗 테이블이란?
피벗 테이블은 데이터를 집계, 요약, 재구성하여 다양한 관점에서 데이터를 분석할 수 있게 해주는 도구입니다. 엑셀에서는 몇 번의 클릭만으로 원하는 데이터 분석 결과를 얻을 수 있습니다. 특히, 직급별 부서 인원 현황을 파악하는 데 유용합니다.
예제
먼저, 예시 데이터를 준비해 보겠습니다. 아래와 같은 회사의 직원 정보가 있다고 가정해보겠습니다:
| 이름 | 부서 | 직급 |
| 김철수 | 영업부 | 사원 |
| 이영희 | 마케팅부 | 대리 |
| 박지훈 | 인사부 | 과장 |
| 정하나 | 영업부 | 부장 |
| 조민수 | 마케팅부 | 사원 |
| 김지수 | 인사부 | 대리 |
| 이민정 | 영업부 | 과장 |
| 최준혁 | 마케팅부 | 부장 |
피벗 테이블 생성하기
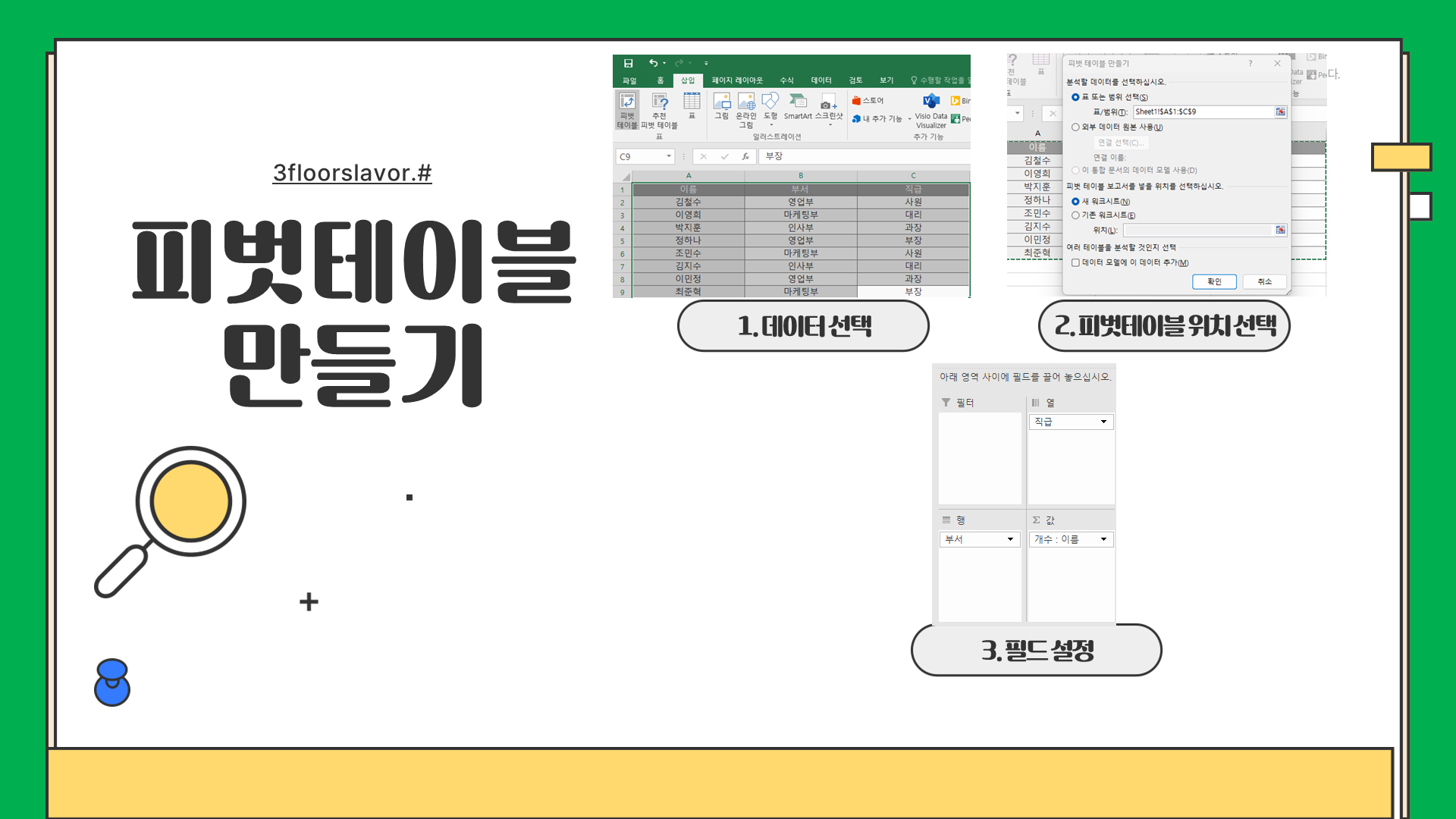
- 데이터 선택: 데이터를 선택한 후, 엑셀 상단 메뉴에서 삽입 탭을 클릭하고 피벗 테이블을 선택합니다.
- 피벗 테이블 위치 선택: 새 워크시트에 피벗 테이블을 생성하도록 선택합니다.
- 필드 설정:
- 행 필드: 부서
- 열 필드: 직급
- 값 필드: 이름 (값 요약 방식: 개수)
이제 피벗 테이블을 통해 부서별 직급 인원 수를 확인할 수 있습니다.
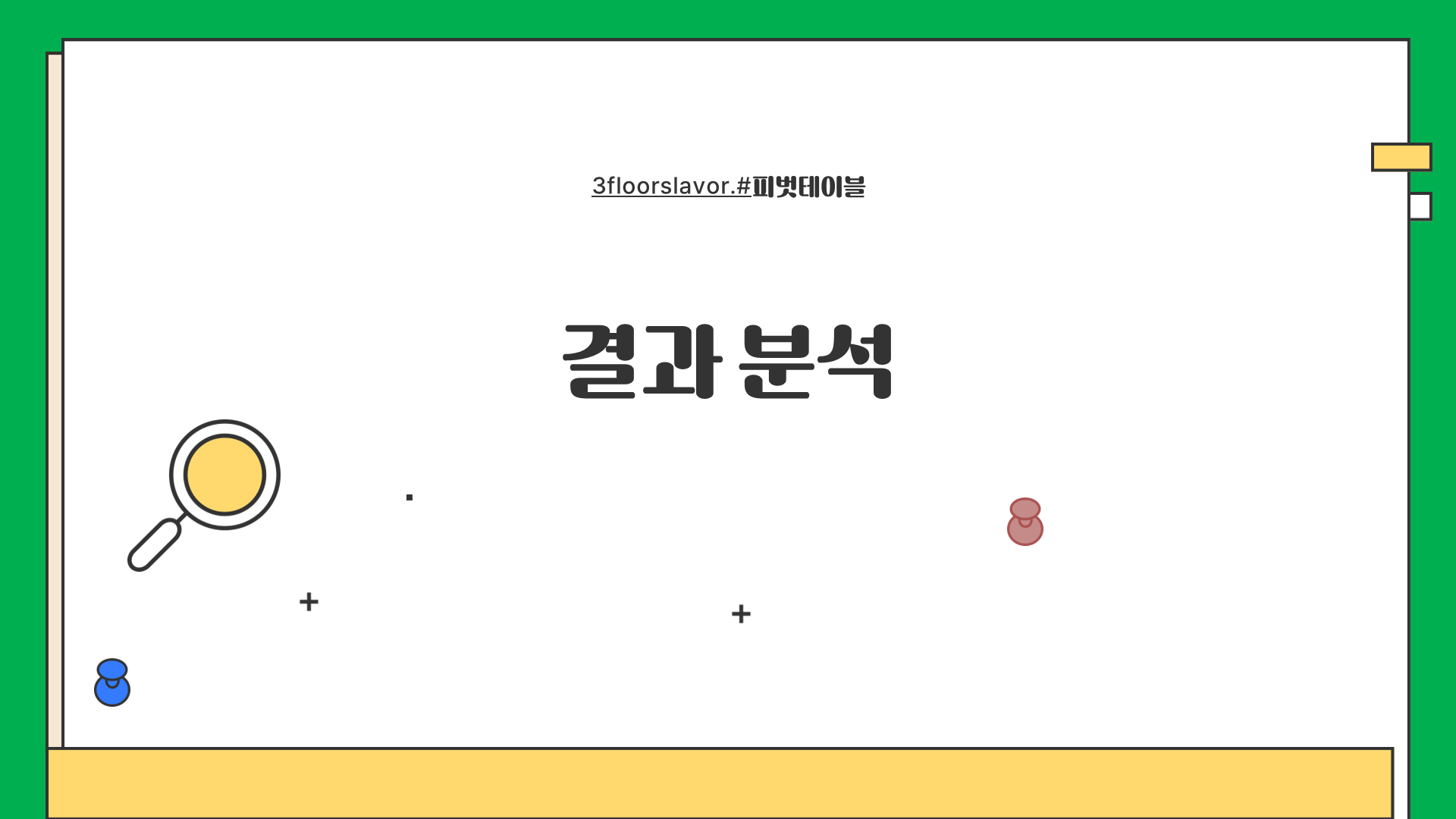
2. 결과 분석
피벗 테이블을 생성한 후, 아래와 같은 결과를 얻게 됩니다:
| 부서 | 사원 | 대리 | 과장 | 부장 |
| 영업부 | 1 | 0 | 1 | 1 |
| 마케팅부 | 1 | 1 | 0 | 1 |
| 인사부 | 0 | 1 | 1 | 0 |
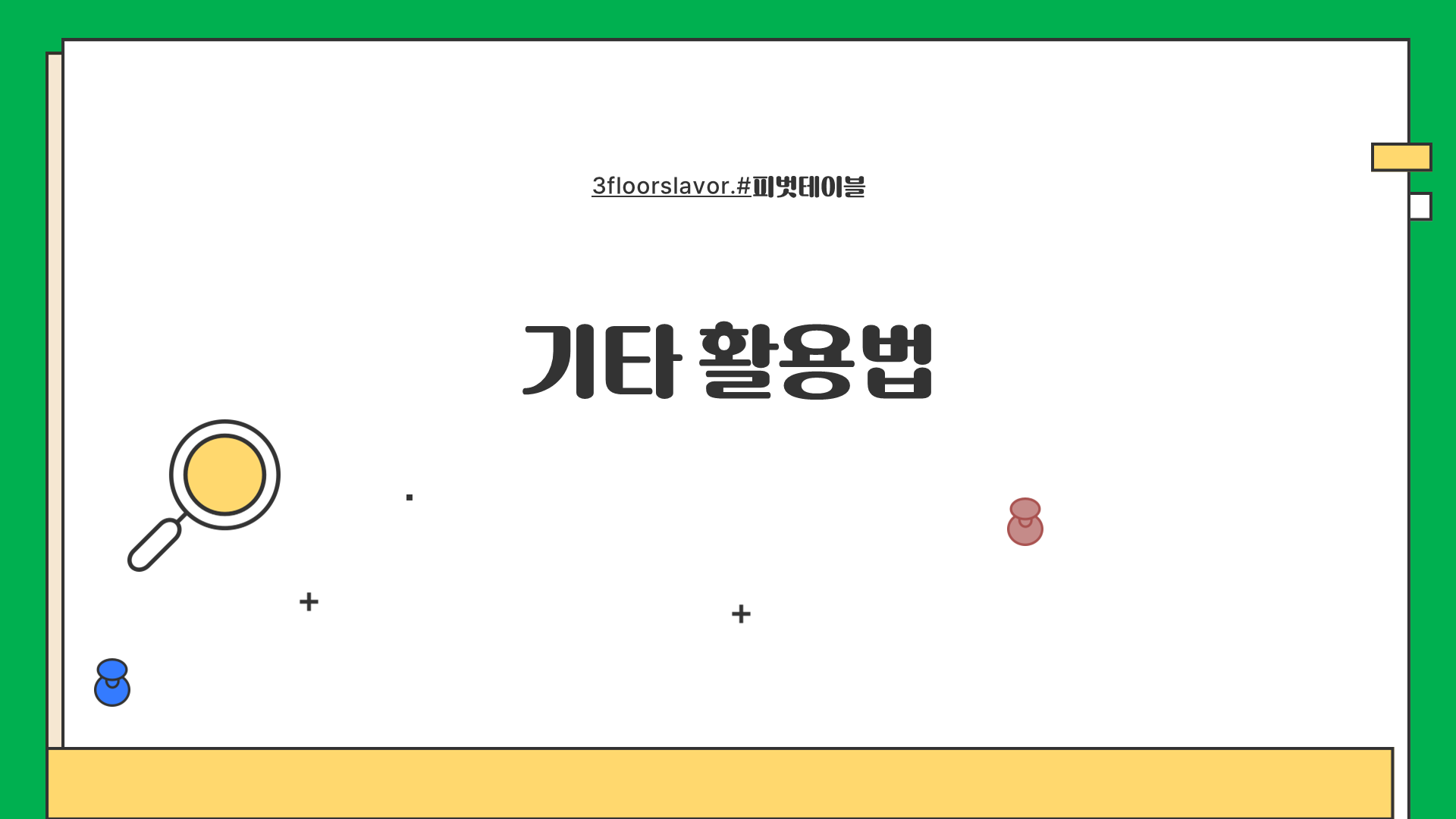
3. 기타 피벗 테이블 활용 팁
- 데이터 필터링: 특정 부서나 직급만 보고 싶을 때는 필터 기능을 활용하세요.
- 계산 필드 추가: 필요한 경우, 피벗 테이블에 계산 필드를 추가하여 더 복잡한 분석을 할 수 있습니다.
- 차트와 연계: 피벗 테이블을 기반으로 차트를 생성하여 시각적으로 데이터를 분석해 보세요.
- Index, match 함수와의 연계: 이 기능이 하이라이트 입니다. 피벗테이블만 활용해도 위와 같이 인원현황 데이터를 얻을 수 있습니다. 하지만... 회사에서 실제로 사용하다보면 회사의 양식에 맞춰야 해서 index와 match 없이는 빠르게 업무처리가 힘들 때가 있습니다. 앞에 글에서 Index, match 함수를 학습해 보았고 이번 글을 통해 피벗테이블을 학습해 보았으니 다음에는 두 가지 기능을 융합해서 인원현황을 만들어보겠습니다.
INDEX, MATCH 함수 (엑셀 피벗과 함께 현황 자료 만들기 최고 함수)
INDEX, MATCH 함수 (엑셀 피벗과 함께 현황 자료 만들기 최고 함수)
엑셀에서 INDEX와 MATCH 함수를 사용하는 방법을 이해하는 것은 데이터 분석과 관리에 매우 유용합니다. 이 글에서는 INDEX와 MATCH 함수의 기본 개념을 설명하고, 실제 사례를 통해 어떻게 사용할 수
3floorslavor.tistory.com
결론
피벗 테이블은 복잡한 데이터를 간단하고 빠르게 분석할 수 있는 매우 유용한 도구입니다. 이번 포스팅에서는 직급별 부서 인원 현황을 예시로 피벗 테이블을 사용하는 방법을 알아보았습니다. 피벗 테이블을 적극 활용하여 업무 효율을 높여보세요!
엑셀을 처음 사용하는 분들도 쉽게 따라할 수 있으니, 이번 기회에 피벗 테이블을 활용한 데이터 분석에 도전해보세요. 다음 포스팅에서는 Index와 match를 활용한 더 심화된 피벗 테이블 활용법을 다뤄보도록 하겠습니다.
즐거운 엑셀 분석 시간 되세요!
'직장인들의 일터 이야기 > 직장인들을 위한 엑셀함수' 카테고리의 다른 글
| 엑셀 기본 단축기 (엑셀 단축기 시리즈 - 1) (0) | 2024.08.22 |
|---|---|
| 엑셀 열 머리글이 A, B, C에서 1, 2, 3으로 바뀌었을 때 (엑셀 R1C1, RC[-1]) (0) | 2024.08.06 |
| 다국적 IF 엑셀 함수들 (SUMIF, AVERGEIF, COUNTIF, 조건부 합, 조건부 평균, 조건부 개수) (3) | 2024.07.23 |
| IF 함수 (조건 함수의 기본, And Or 함수 등을 활용한 예제) (0) | 2024.07.21 |
| INDEX, MATCH 함수 (엑셀 피벗과 함께 현황 자료 만들기 최고 함수) (1) | 2024.07.14 |




댓글