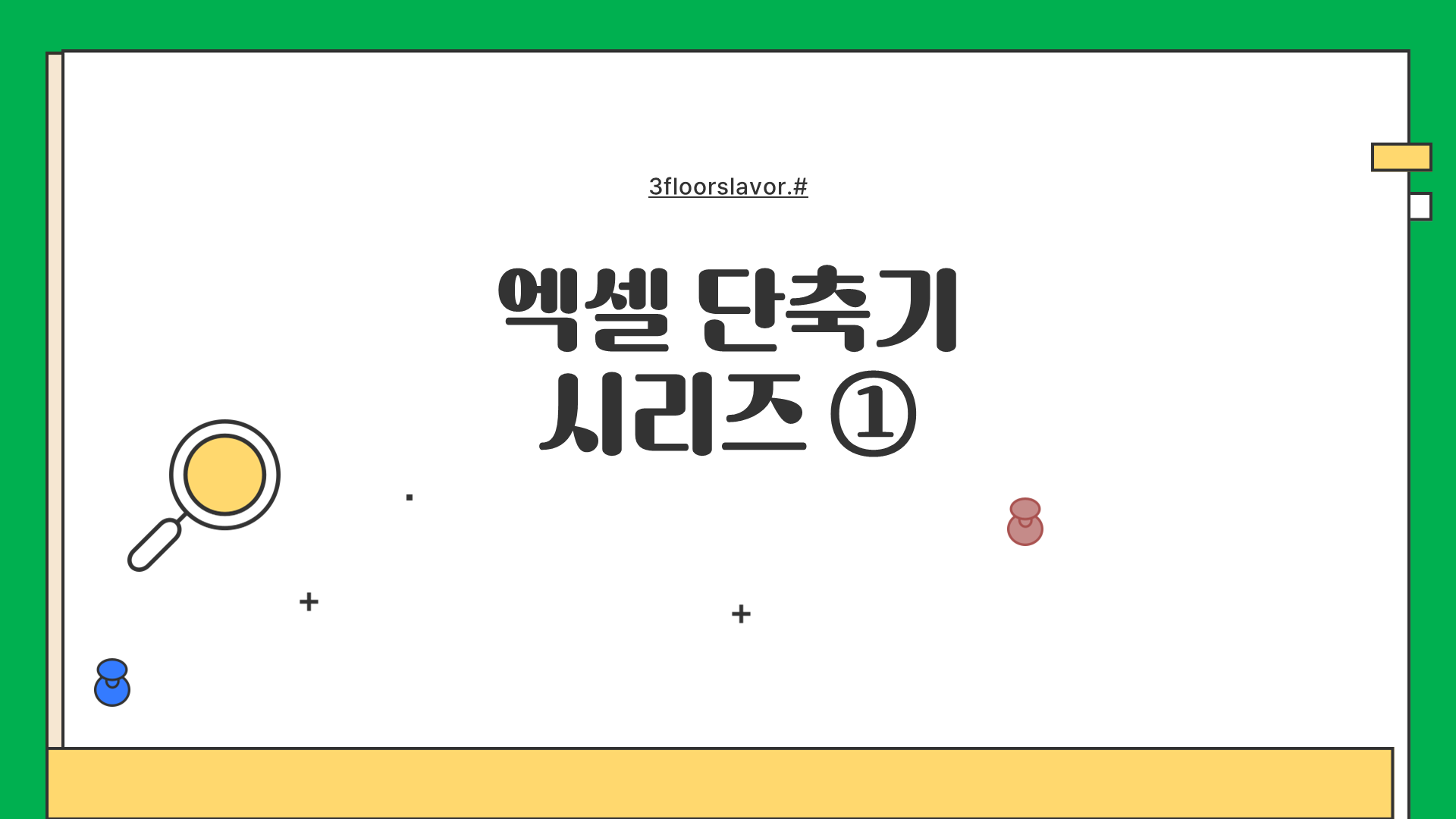
엑셀은 데이터 관리와 분석에 필수적인 도구로, 다양한 기능을 제공합니다. 하지만 기능이 많다 보니, 모든 작업을 마우스로 처리하다 보면 시간이 많이 걸릴 수 있습니다. 이때 엑셀 단축키를 사용하면 작업 효율을 크게 높일 수 있습니다. 오늘은 엑셀 작업을 더 빠르고 효율적으로 만들어 줄 필수 단축키와 잘 알려지지 않은 유용한 기능들을 소개하겠습니다.
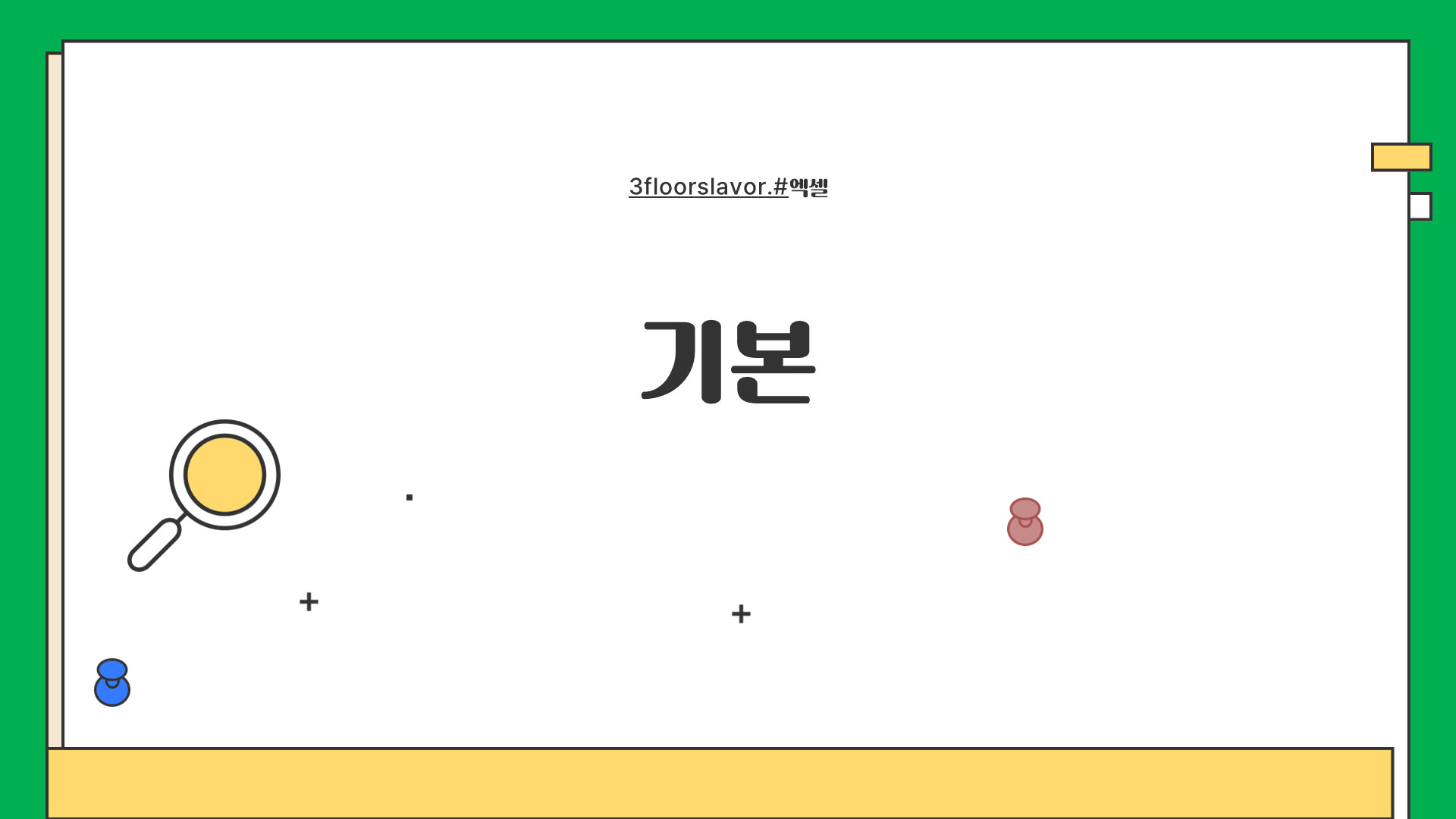
1. 엑셀 기본 단축키로 작업 속도 높이기
엑셀의 기본적인 단축키를 익히면 간단한 작업도 빠르게 처리할 수 있습니다. 자주 사용하는 단축키를 먼저 익혀두면 작업 시간이 크게 단축됩니다.
1-1. 복사(Ctrl + C), 붙여넣기(Ctrl + V), 잘라내기(Ctrl + X)- 복사(Ctrl + C): 선택한 셀이나 범위를 복사합니다.
- 붙여넣기(Ctrl + V): 복사한 데이터를 원하는 위치에 붙여넣습니다.
- 잘라내기(Ctrl + X): 선택한 셀이나 범위를 잘라내어 다른 위치에 이동할 수 있습니다.
- 저장(Ctrl + S): 작업 중인 파일을 즉시 저장합니다. 작업을 자주 저장하는 습관을 들이면 데이터 손실을 방지할 수 있습니다.
- 다른 이름으로 저장(F12): 현재 작업 중인 파일을 다른 이름으로 저장할 때 사용하는 단축키입니다. 백업 파일을 만들거나 다른 포맷으로 저장할 때 유용합니다.
- 되돌리기(Ctrl + Z): 마지막 작업을 취소합니다.
- 다시 실행(Ctrl + Y): 마지막으로 취소한 작업을 다시 실행합니다. 실수로 되돌린 작업을 복구할 때 유용합니다.
- 모든 선택(Ctrl + A): 현재 시트의 모든 셀을 한 번에 선택할 수 있습니다. 특정 범위 내에서 이 단축키를 누르면 그 범위 내의 모든 셀이 선택됩니다.
- 셀 서식(Ctrl + 1): 선택한 셀의 서식 창을 열어 폰트, 숫자, 테두리, 채우기 등의 서식을 즉시 변경할 수 있습니다.
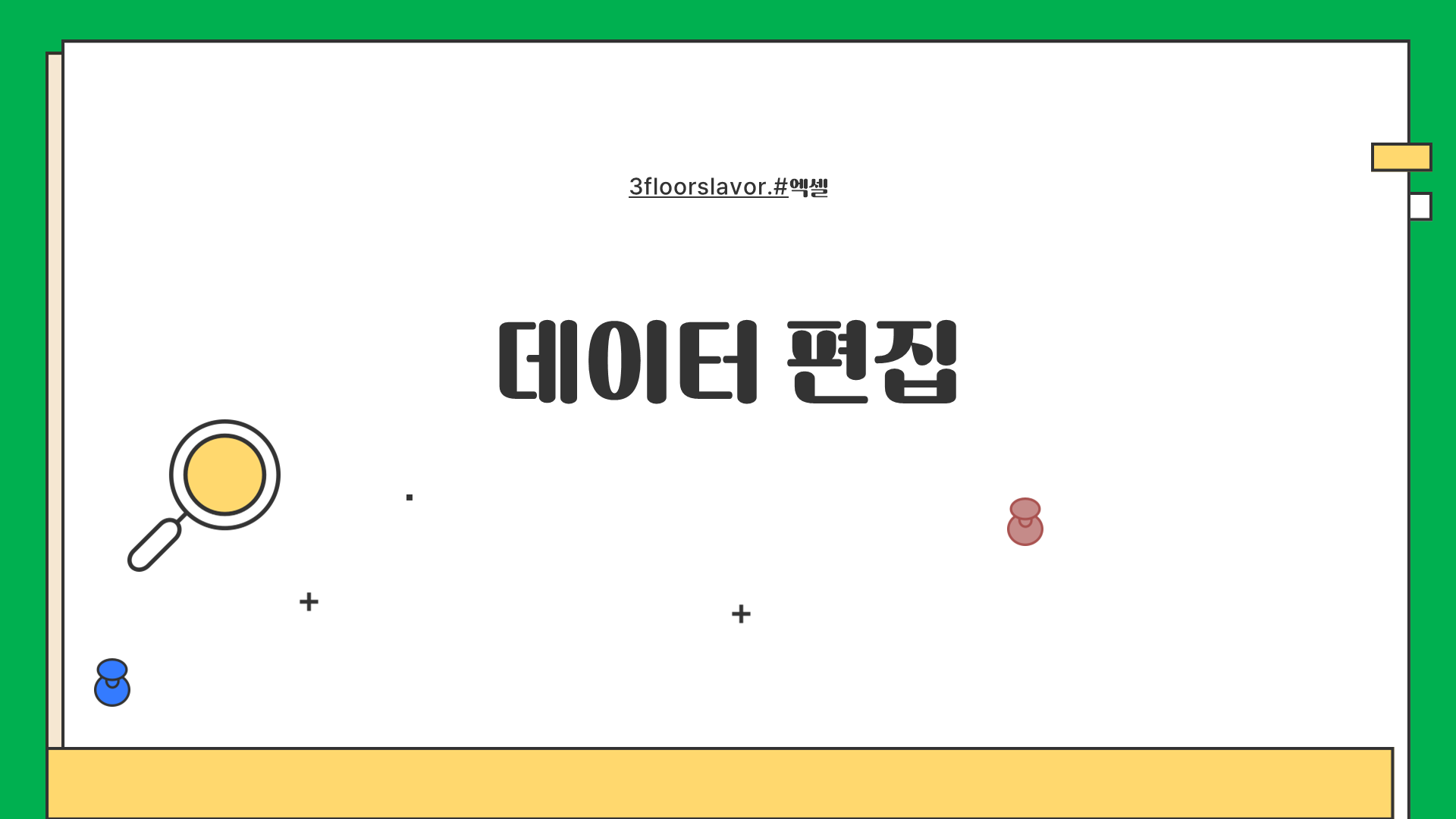
2. 데이터 입력과 편집을 돕는 단축키
엑셀에서 데이터를 입력하거나 편집할 때 사용할 수 있는 단축키는 생각보다 많습니다. 특히 대량의 데이터를 처리해야 하는 경우, 아래의 단축키들은 작업 시간을 절약해 줍니다.
2-1. 현재 날짜 입력(Ctrl + ;)- 현재 날짜 입력(Ctrl + ;): 셀에 현재 날짜를 빠르게 입력합니다. 일정 관리나 날짜 관련 데이터 입력 시 매우 유용합니다.
- 현재 시간 입력(Ctrl + Shift + ;): 셀에 현재 시간을 입력합니다. 날짜와 시간을 동시에 입력할 때 사용하면 편리합니다.
- **자동 합계(Alt + =) **: 선택한 셀 범위의 합계를 빠르게 계산해 줍니다. 합계를 구하고자 하는 열이나 행의 마지막 셀에 커서를 위치시키고 이 단축키를 누르면 합계가 자동으로 계산됩니다.
- 셀 병합(Alt + H, M, M): 여러 셀을 하나로 병합할 때 사용하는 단축키입니다. 보고서 작성 시 제목이나 카테고리명을 표시할 때 주로 사용됩니다.
- 텍스트 줄 바꿈(Alt + Enter): 셀 안에서 텍스트를 여러 줄로 나누어 입력할 때 사용합니다. 데이터가 긴 경우 보기 좋게 줄 바꿈을 할 수 있습니다.
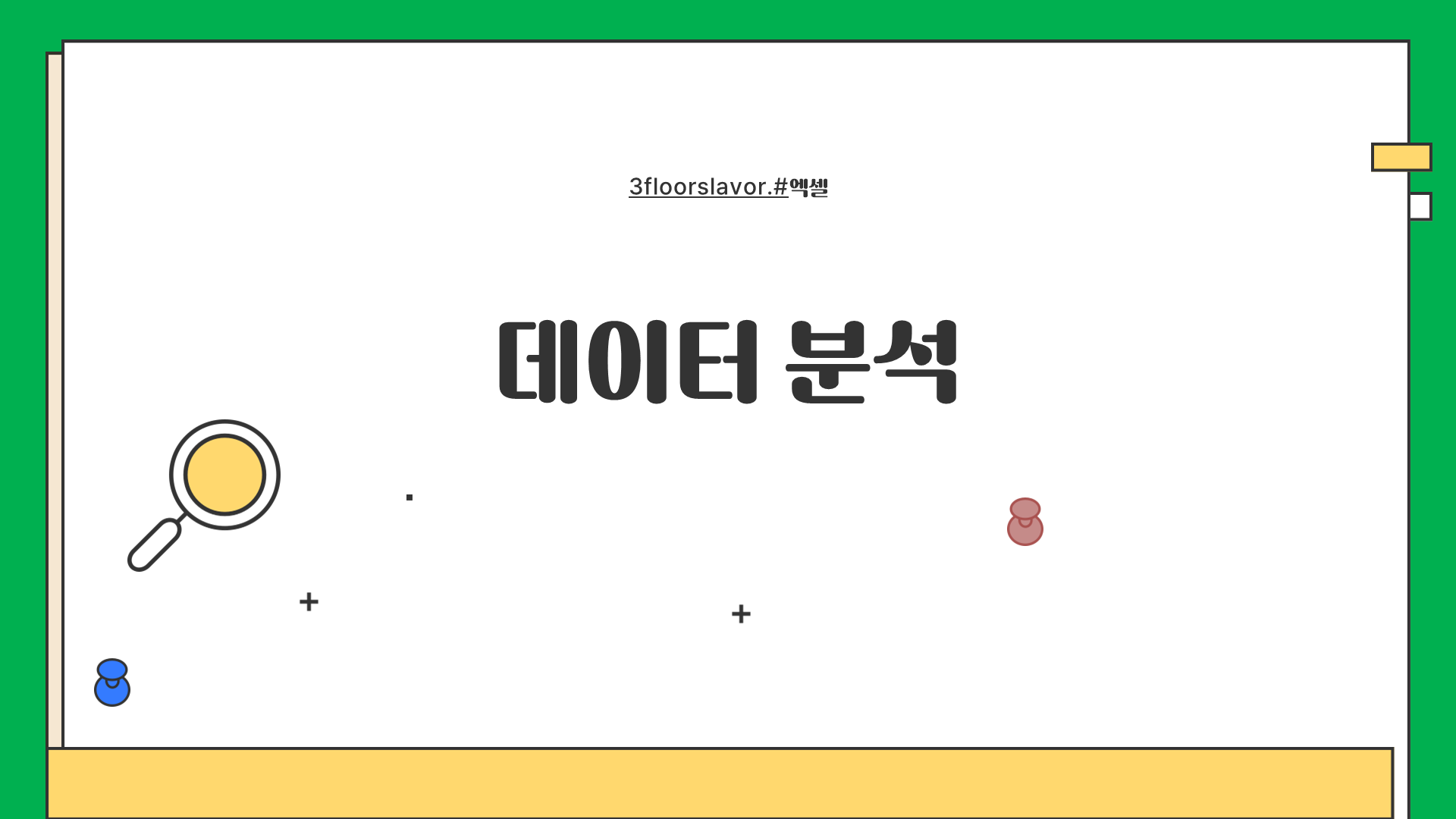
3. 데이터 분석과 탐색을 돕는 단축키
데이터가 많은 경우, 빠르게 원하는 데이터를 찾거나 분석하는 것이 중요합니다. 아래 단축키들은 이런 작업을 보다 효율적으로 만들어 줍니다.
3-1. 필터 설정(Ctrl + Shift + L)- 필터 설정(Ctrl + Shift + L): 데이터가 많은 경우, 특정 기준에 따라 데이터를 필터링하는 기능을 활성화합니다. 필터를 켜고 끌 때 매우 유용합니다.
- 찾기(Ctrl + F): 엑셀 시트 내에서 특정 단어나 값을 빠르게 찾을 수 있습니다.
- 바꾸기(Ctrl + H): 특정 단어를 다른 단어로 한 번에 바꿀 수 있어 데이터 수정 시 유용합니다.
- 이동(Ctrl + G or F5): 시트 내에서 특정 셀로 빠르게 이동할 수 있습니다. 특히 큰 시트에서 특정 셀로 이동할 때 시간을 절약해 줍니다.
- 데이터 정렬(Alt + D, S, S): 데이터를 특정 기준으로 정렬할 때 사용하는 단축키입니다. 예를 들어, 매출 데이터를 높은 순서대로 정렬하거나, 날짜 순서대로 정렬할 때 사용할 수 있습니다.
- 창 고정(Alt + W, F, F): 특정 행이나 열을 고정시켜 스크롤을 해도 해당 행이나 열이 계속 보이게 합니다. 대규모 데이터를 다룰 때, 헤더를 고정시켜 데이터의 의미를 쉽게 파악할 수 있습니다.
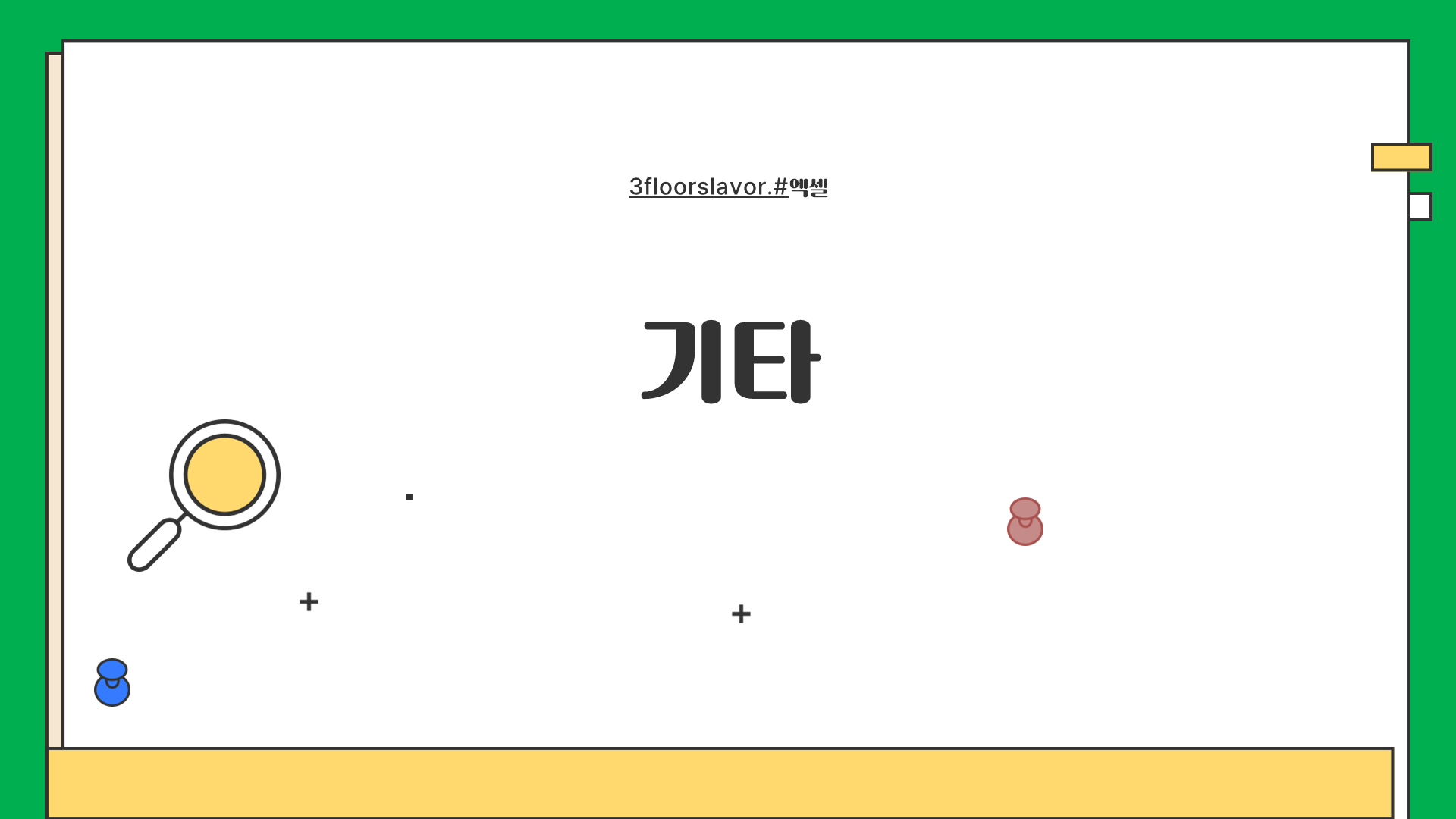
4. 기타 유용한 단축키
새로운 워크북 열기 단축키들도 알아두면 좋습니다. 쉬어가는 시간...
4-1. 새로운 워크북 열기(Ctrl + N)- 새로운 워크북 열기(Ctrl + N): 새로운 엑셀 파일을 빠르게 열 수 있습니다.
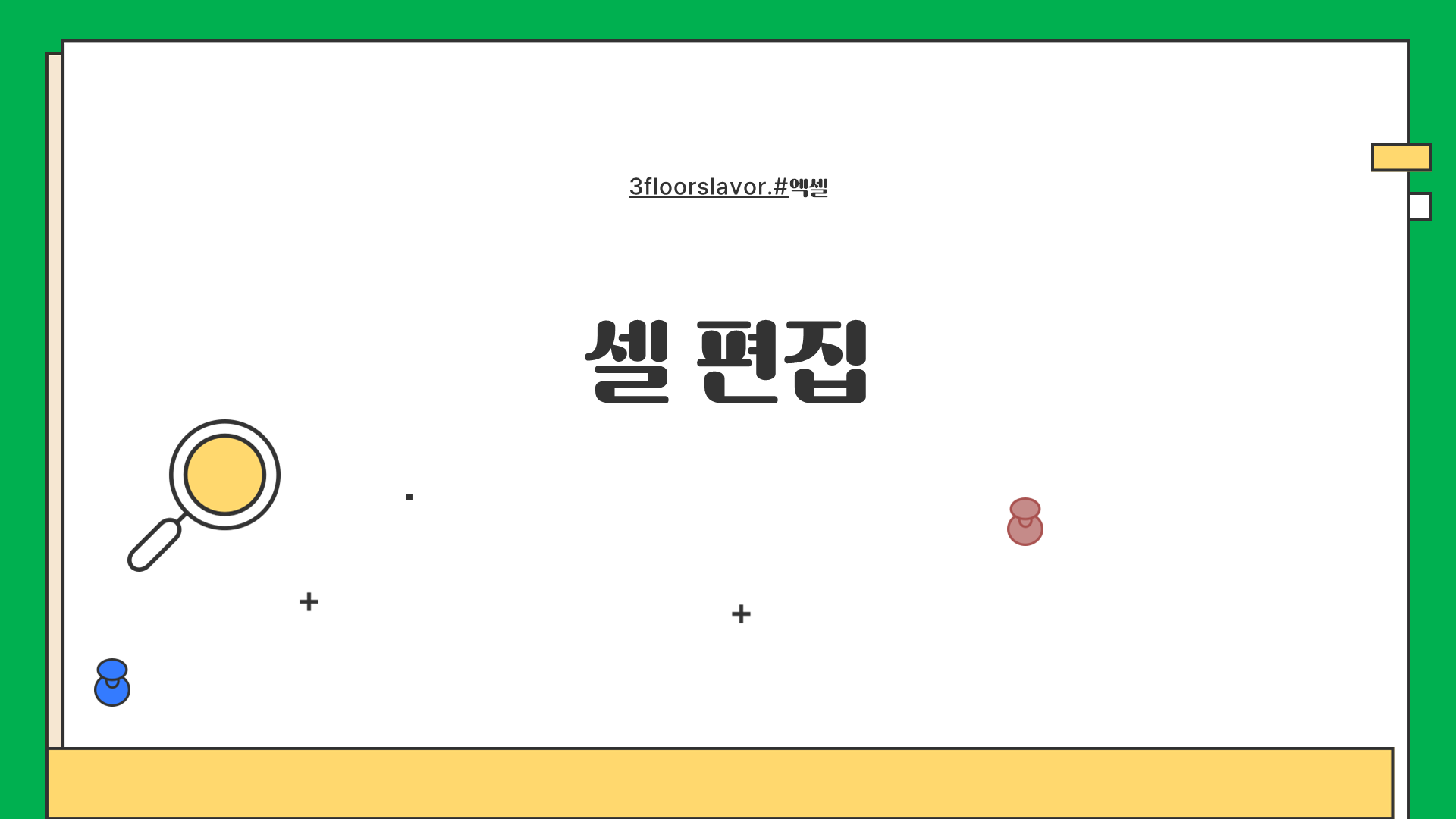
5. 셀 편집과 이동에 유용한 단축키
엑셀에서 셀 편집이나 이동을 좀 더 효율적으로 할 수 있는 단축키들을 소개합니다.
5-1. 셀 병합 해제(Alt + H, M, U)- 셀 병합 해제(Alt + H, M, U): 병합된 셀을 다시 개별 셀로 분리합니다. 잘못 병합했을 때 빠르게 되돌릴 수 있습니다.
- 셀 삽입(Shift + Ctrl + “+”): 선택된 셀이나 범위에 새 셀을 삽입합니다. 데이터를 추가할 때 유용합니다.
- 셀 삭제(Shift + Ctrl + “-”): 선택된 셀이나 범위를 삭제하고, 나머지 셀을 위로 혹은 왼쪽으로 이동시킵니다.
- 셀 이동(Shift + 방향키): 선택한 셀이나 범위를 상하좌우로 확장하거나 축소할 때 사용합니다. 데이터를 빠르게 선택하거나 수정할 때 유용합니다.
- 행 전체 선택(Shift + Space): 현재 셀의 행을 전체 선택합니다.
- 열 전체 선택(Ctrl + Space): 현재 셀의 열을 전체 선택합니다.
- 셀 내용 삭제(Delete): 선택한 셀의 내용을 지웁니다.
- 셀 삽입/삭제 대화 상자(Shift + F10, D): 셀을 삽입하거나 삭제할 때 다양한 옵션을 선택할 수 있는 대화 상자를 엽니다.
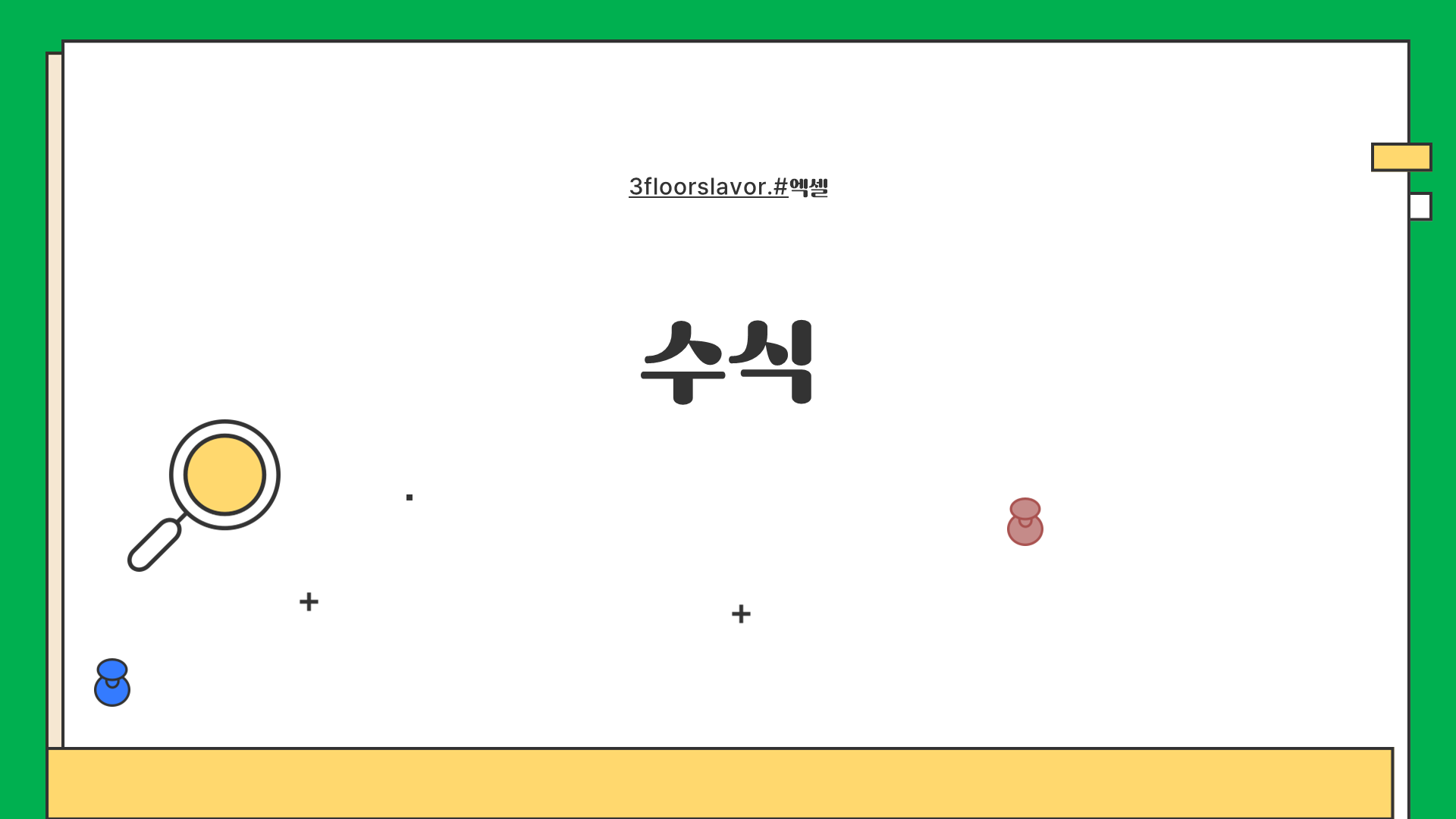
6. 수식과 데이터 입력에 유용한 단축키
엑셀에서 수식을 입력하거나 데이터를 입력할 때 사용할 수 있는 유용한 단축키입니다.
6-1. 수식 자동 완성(Tab)- 수식 자동 완성(Tab): 수식을 입력하는 중에 엑셀에서 제안하는 함수를 자동으로 완성할 수 있습니다. 함수 이름을 모두 입력하지 않아도 되므로 시간을 절약할 수 있습니다.
- 수식 범위 자동 지정(Ctrl + Shift + Enter): 배열 수식을 입력할 때 사용합니다. 여러 셀에 걸친 복잡한 계산을 한 번에 처리할 수 있습니다.
- 절대/상대 참조 전환(F4): 수식에서 셀 참조를 절대 참조(예: $A$1), 상대 참조(예: A1), 혼합 참조(예: $A1 또는 A$1)로 순환 전환합니다. 수식 복사 시 참조를 고정할 때 유용합니다.
- 데이터 유효성 검사(Alt + D, L): 입력할 수 있는 데이터의 범위를 제한할 수 있는 유효성 검사 규칙을 설정하는 대화 상자를 엽니다. 예를 들어, 특정 범위 내의 숫자만 입력 가능하도록 설정할 수 있습니다.
6-5. 수식 편집(F2)
- 수식 편집(F2): 셀에 입력된 수식을 편집할 수 있습니다. 이 단축키를 누르면 셀의 수식을 바로 수정할 수 있어, 특히 수식을 자주 다루는 사용자에게 유용합니다.
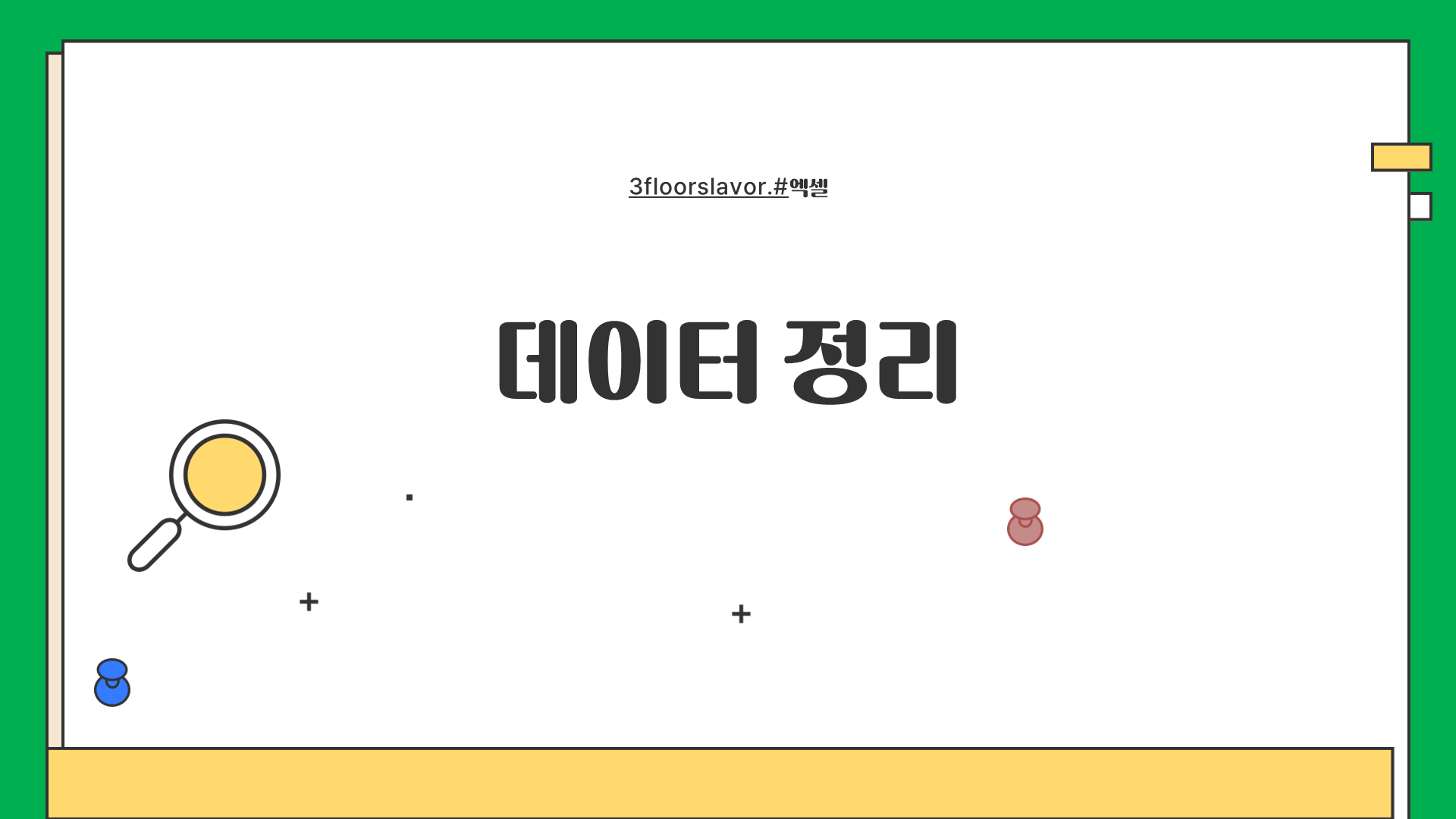
7. 데이터를 효율적으로 정리하는 단축키
엑셀에서 데이터를 정리하고 관리할 때 사용할 수 있는 유용한 단축키들입니다.
7-1. 자동 채우기 핸들 활성화(Ctrl + D / Ctrl + R)- 자동 채우기 아래(Ctrl + D): 선택한 셀 범위의 첫 번째 셀 내용을 아래로 채웁니다.
- 자동 채우기 오른쪽(Ctrl + R): 선택한 셀 범위의 첫 번째 셀 내용을 오른쪽으로 채웁니다.
- 서식 복사(Alt + H, F, P): 선택한 셀의 서식을 복사하여 다른 셀에 동일한 서식을 적용할 수 있습니다.
- 필터 드롭다운 열기(Alt + 화살표 아래): 필터를 적용한 셀의 드롭다운 메뉴를 열어 다양한 필터 옵션을 선택할 수 있습니다.
- 자동 맞춤(Alt + H, A, C): 셀의 내용을 가운데 정렬합니다. 보고서 작성 시 셀 내용을 정리하여 깔끔하게 보이도록 하는 데 유용합니다.
- 셀 너비 자동 조정(Alt + H, O, I): 선택한 셀 범위의 너비를 자동으로 조정하여, 모든 내용을 한눈에 볼 수 있게 합니다.
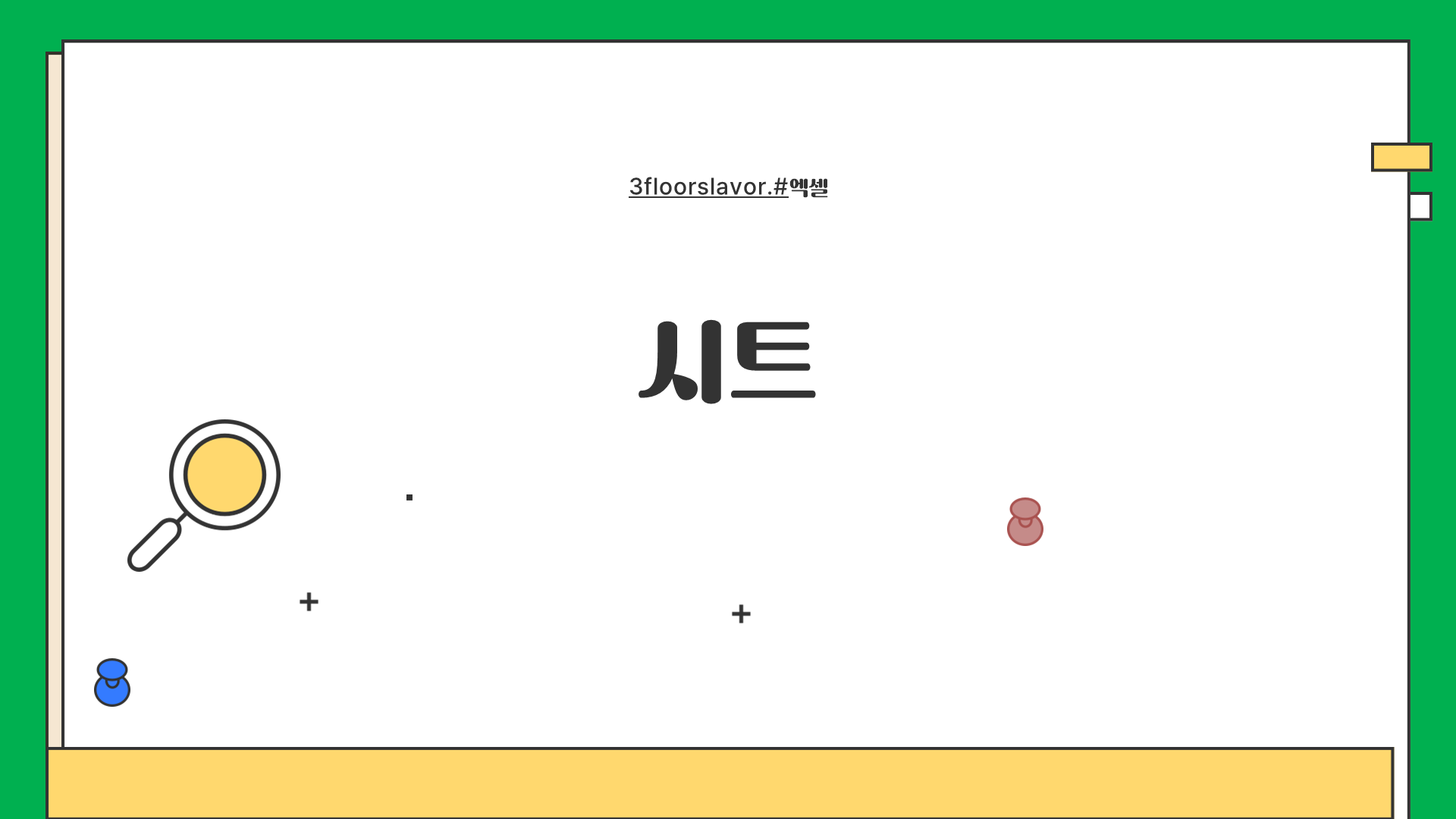
8. 시트 및 파일 관리 단축키
엑셀 워크북을 관리하고, 시트를 효과적으로 사용할 수 있는 단축키입니다.
8-1. 새로운 시트 추가(Shift + F11)- 새로운 시트 추가(Shift + F11): 현재 워크북에 새로운 시트를 추가합니다. 데이터를 시트별로 분류해 관리할 때 유용합니다.
- 시트 이동/복사(Alt + E, M): 현재 시트를 다른 위치로 이동하거나 복사할 수 있는 대화 상자를 엽니다.
- 시트 숨기기(Alt + H, O, U): 선택한 시트를 숨겨 워크북에서 보이지 않게 합니다.
- 시트 보이기(Alt + H, O, H): 숨긴 시트를 다시 보이도록 설정합니다.
- 시트 이름 변경(Alt + H, O, R): 현재 시트의 이름을 변경할 수 있습니다. 시트를 체계적으로 관리할 때 매우 유용합니다.
- 모든 시트 선택(Shift + Ctrl + Page Up/Page Down): 현재 워크북의 모든 시트를 한 번에 선택합니다. 워크북 내의 모든 시트를 대상으로 동일한 작업을 할 때 유용합니다.
8-6. 시트 간 이동(Ctrl + Page Up/Page Down)
- 시트 간 이동(Ctrl + Page Up/Page Down): 현재 워크북 내의 다른 시트로 빠르게 이동할 수 있습니다. 여러 시트를 전환하며 작업할 때 시간을 절약할 수 있습니다.
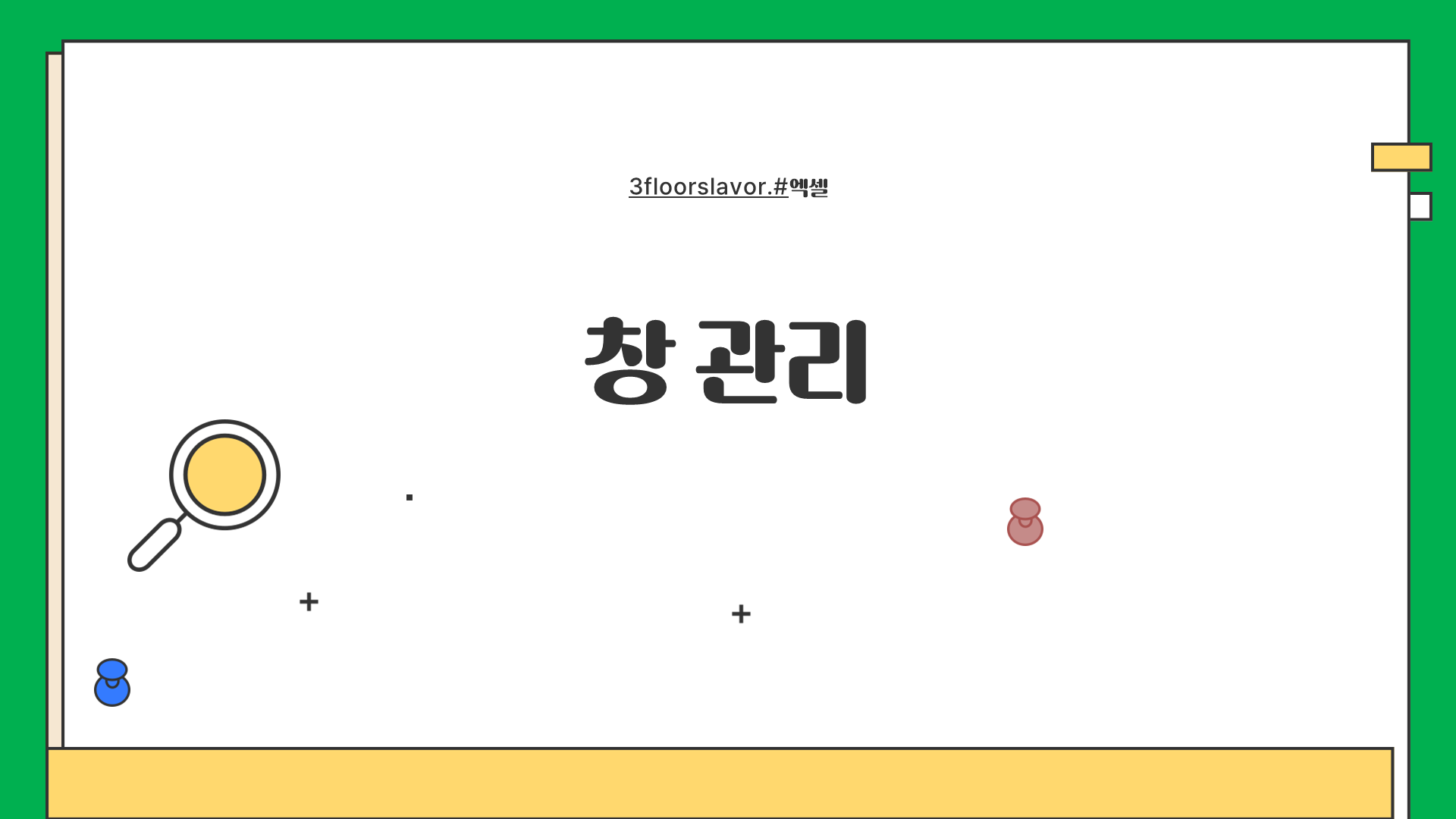
9. 창 관리 및 보기 설정 단축키
엑셀 창을 효과적으로 관리하고, 보기 설정을 빠르게 조정할 수 있는 단축키입니다.
9-1. 창 최대화/최소화(Ctrl + F10)- 창 최대화/최소화(Ctrl + F10): 현재 창을 최대화하거나 최소화합니다. 여러 창을 동시에 사용할 때 편리합니다.
- 새 창 열기(Alt + W, N): 현재 워크북의 새 창을 열어 동일한 데이터를 여러 시각에서 동시에 볼 수 있습니다.
- 모든 창 정렬(Alt + W, A): 열려 있는 모든 창을 화면에 맞게 자동으로 정렬합니다. 여러 문서를 비교하거나 동시에 작업할 때 유용합니다.
- 줌(Alt + V, Z): 현재 시트의 확대/축소 설정을 조정할 수 있는 줌 대화 상자를 엽니다. 세부 데이터를 볼 때 유용합니다.
- 전체 화면 보기(Ctrl + Shift + U): 리본 메뉴를 숨기고 작업 영역을 최대화하여 데이터를 더 넓게 볼 수 있게 합니다.
위에서 소개한 단축키들을 활용하면 엑셀 작업이 훨씬 더 빠르고 효율적으로 바뀔 것입니다. 처음에는 단축키가 익숙하지 않을 수 있지만, 자주 사용하는 몇 가지부터 익히고 나면 점차적으로 더 많은 단축키를 자연스럽게 활용할 수 있게 됩니다. 엑셀 작업에 속도를 더해주는 이 단축키들을 적극적으로 활용하여, 업무 생산성을 높여 보시길 바랍니다.
'직장인들의 일터 이야기 > 직장인들을 위한 엑셀함수' 카테고리의 다른 글
| 엑셀 열 머리글이 A, B, C에서 1, 2, 3으로 바뀌었을 때 (엑셀 R1C1, RC[-1]) (0) | 2024.08.06 |
|---|---|
| 엑셀 피벗 테이블을 활용한 인원 현황 만들기 (0) | 2024.07.25 |
| 다국적 IF 엑셀 함수들 (SUMIF, AVERGEIF, COUNTIF, 조건부 합, 조건부 평균, 조건부 개수) (3) | 2024.07.23 |
| IF 함수 (조건 함수의 기본, And Or 함수 등을 활용한 예제) (0) | 2024.07.21 |
| INDEX, MATCH 함수 (엑셀 피벗과 함께 현황 자료 만들기 최고 함수) (1) | 2024.07.14 |




댓글